2023/10/09 Update
有害サイトと分類されていたため移動しました。
こんにちは、Office サポート チームの中村です。
現在、Microsoft 365 Apps で Office ファイルを開くと、以下のメッセージが表示されることがあります。
このメッセージは、Microsoft 365 Apps の仕様変更 (MC302216) によって表示されるようになりました。今回の記事では、この仕様変更の概要と、メッセージが表示される理由の特定方法や対処方法を記載します。
目次
1. 信頼済みドキュメントとは
2. 仕様変更の概要
3. メッセージ表示理由の特定方法
4. 対処方法
4-1. 信頼済みドキュメントをクリア・無効化する
4-2. メッセージのみを非表示にする
4-3. 信頼できる場所に保存する
4-4. コンテンツを無効にしている設定を緩和する
1. 信頼済みドキュメントとは
Office には「信頼」という考え方があります。Office の既定の設定では、ファイルに含まれるマクロ、ActiveX、外部データ接続などの「アクティブ コンテンツ」は、ファイルを開いた時点では一旦無効化された状態とし、以下のような警告バーを表示してユーザーに手動でコンテンツを有効化するよう求めます。ファイルを信頼すると、このような警告なしにアクティブ コンテンツを自動的に有効にできます。
ファイルを信頼する方法の 1 つに「信頼済みドキュメント」があります。以下の場合にそのファイルが信頼済みドキュメントとして登録されます。
- ローカルにあるファイルのアクティブ コンテンツを有効化する
- ネットワーク共有上のファイルのアクティブ コンテンツを有効化し、信頼済みドキュメントへの登録確認メッセージで [はい] を選択する (オプションのトラスト センターでネットワーク上のドキュメントを信頼することを許可している場合のみ)
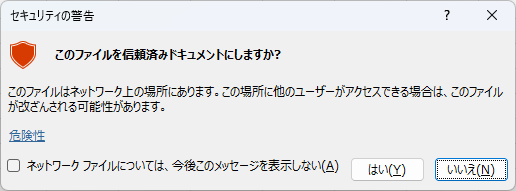
参考) 信頼済みドキュメント
https://support.microsoft.com/ja-jp/office/cf872bd8-47ec-4c02-baa5-1fdba1a11b53
2. 仕様変更の概要
Microsoft 365 Apps で、信頼済みドキュメントの扱いを変更しました。影響を受ける流れをイメージしやすくするため、まずは具体的な例を挙げます。
<例: マクロを含むファイルと、VBA マクロのセキュリティ設定の場合>
これまでの動作
- [トラスト センター] - [トラスト センターの設定] - [マクロの設定] を [警告して、VBA マクロを無効にする] に設定します。(マクロをユーザーが任意に有効にできる設定です)
- ユーザーがローカルにあるマクロを含むファイルを開くと、警告バーが表示されます。

- 警告バーの [コンテンツの有効化] をクリックすると、マクロは有効になり、このファイルは信頼済みドキュメントに登録されます。
- ユーザーがファイルを開き直すと、信頼済みドキュメントのため、警告バーの表示なしにマクロは自動的に有効になります。
- [トラスト センター] - [トラスト センターの設定] - [マクロの設定] を [警告せずに VBA マクロを無効にする] に変更します。(ユーザー操作によるマクロ有効化ができず、マクロをブロックする設定です)
- Excel をいったん終了して、先ほどの信頼済みドキュメントに登録されたファイルを開きます。
- 警告バーの表示なしにマクロは自動的に有効になります。
ポイント:
5. でマクロをブロックするように変更した後も、その前に信頼済みドキュメントに登録されたファイルのマクロは 7. で自動的にマクロが有効になります。
変更後の動作
1 ~ 6 までは、<これまでの動作> と同じです。5. でマクロをブロックするよう設定を変更した後に、信頼済みドキュメントに登録済みのファイルを開くと、以下の通り動作が変わります。
- で変更したトラスト センターの設定に従って、マクロは無効化されます。そして、以下の警告バーを表示します。

- で変更したトラスト センターの設定に従って、マクロは無効化されます。そして、以下の警告バーを表示します。
この例の通り、これまでは信頼済みドキュメントに登録すると、その後トラスト センターでアクティブ コンテンツ (上記の例ではマクロ) を無効化しても、自動的に有効になっていました。また、管理者がポリシーでアクティブ コンテンツを無効にした場合も同様でした。
今後は、過去に 1 度信頼済みドキュメントに登録していても、トラスト センターやポリシーの設定に従ってアクティブ コンテンツを無効化します。そして、このような状況では、ユーザーに動作の変更を通知するため、新しい警告バーを表示するようになりました。これが、冒頭で記載した警告バーです。
まとめ
今回の仕様変更により、Office の動作が以下のように変化します。
- 信頼済みドキュメントでも、トラスト センターやポリシーで無効化しているアクティブ コンテンツは無効になります。
- 信頼済みドキュメントを開いたときに無効化したアクティブ コンテンツがある場合、警告バーが表示されます。
注)
この影響を受けるのは、Office 運用開始後にアクティブ コンテンツをブロックするよう設定 (トラスト センターやポリシー) を厳しく変更した場合です。はじめからアクティブ コンテンツがブロックされている場合は、これを有効にしてファイルを信頼済みドキュメントに登録することができないため、影響はありません。
※ ポリシーの変更が、仕様変更の後である必要はありません。「信頼済みドキュメント登録 -> ポリシーでブロック -> この仕様変更」の流れでも影響を受けます。
仕様変更の背景
近年、組織での Office のセキュリティ ポリシーはより厳しく管理される傾向にあります。よりセキュリティを厳しく制限したい管理者にとって、ポリシーを変更しても信頼済みドキュメントによって、本来は無効化を想定しているコンテンツを引き続き利用できることは好ましくありません。このような管理者の要望に応えるため、Microsoft 365 Apps で今回の動作変更を行いました。
この変更の詳細は、以下の公開情報でご案内しています。
Office ドキュメントでアクティブなコンテンツを管理する
https://learn.microsoft.com/ja-jp/microsoft-365/security/active-content-in-trusted-docs
また、変更を行った Microsoft 365 Apps のバージョンは以下の通りです。
- 最新チャネル: バージョン 2111 (ビルド 14701.20226)
- 月次エンタープライズ チャネル: バージョン 2203 (ビルド 15028.20248)
- 半期エンタープライズ チャネル (プレビュー): バージョン 2208 (ビルド 15601.20148)
- 半期エンタープライズ チャネル: バージョン 2208 (ビルド 15601.20456)
3. メッセージ表示理由の特定方法
[ファイル] タブ - [情報] に表示する [セキュリティ情報] の以下の赤枠の部分に、そのファイルでブロックされているアクティブ コンテンツが表示されます。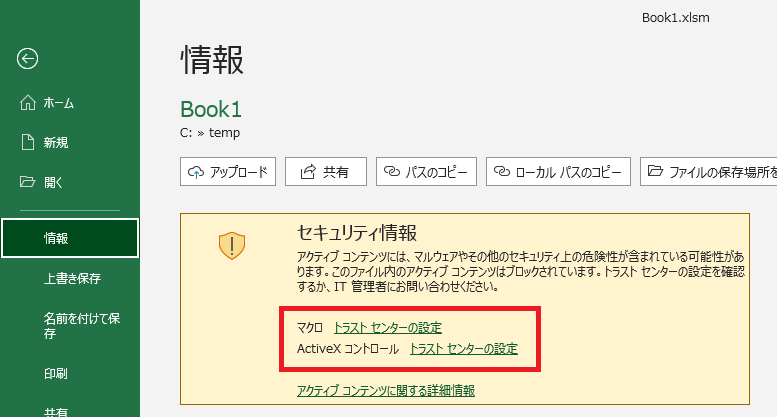
このメッセージの [トラスト センターの設定] 部分をクリックすると、そのコンテンツを無効にしているトラスト センターの設定ページが開き、無効化されていることの確認や、設定の変更ができます。
一方、以下の場合はポリシーによってコンテンツが無効になっています。
- トラスト センターの設定項目がグレーアウトしていて変更できない
- トラスト センターの設定ではコンテンツは無効になっていない
- セキュリティ情報の無効化されているコンテンツの横に [トラスト センターの設定] リンクが表示されない
この場合は、管理者が該当する可能性があるポリシーを確認します。ポリシーでのみ設定できるアクティブ コンテンツ関連の設定もあるため、以下の資料で、表の [カテゴリ] や [アプリ] が、現在無効になっているコンテンツの種類や、利用しているアプリと合致する各ポリシーの設定状況を確認してください。
Office ドキュメントでアクティブなコンテンツを管理する
https://learn.microsoft.com/ja-jp/microsoft-365/security/active-content-in-trusted-docs?view=o365-worldwide#hkey_current_user-settings
該当箇所: “HKEY_CURRENT_USER設定” / “HKEY_LOCAL_MACHINE設定”
※ Microsoft 365 Apps で有効なポリシーを設定する方法には、以下の複数の方法があります。
- Microsoft 365 クラウド ポリシー
- Active Directory やローカル マシンのグループ ポリシー
- Intune Office アプリのポリシー
なお、影響しているポリシーを特定しても、一般的には組織で決定したセキュリティ設定を緩和することは難しいと思います。特に特定の必要がなければ、影響するポリシーを確認する必要はありません。
4. 対処方法
- 実際にアクティブ コンテンツは無効でもよく、警告メッセージのみを表示したくない場合は、4-1. または 4-2. の方法が検討できます。
- アクティブ コンテンツを利用したい場合や、4-1. / 4-2. の他への影響が好ましくない場合は、4-3. または 4-4. での対処を検討してください。
- 通常は、アクティブ コンテンツを利用する必要があるため、<4-3. 信頼できる場所に保存する> 方法での対処をお勧めします。
4-1. 信頼済みドキュメントをクリア・無効化する
※ 警告メッセージのみを非表示にする方法です (アクティブ コンテンツはブロック)
ファイルを信頼済みドキュメントと扱わないようにします。以下 2 種類の方法があります。
a) 信頼済みドキュメントを [クリア] する (トラスト センター)
そのアプリで登録済みの信頼済みドキュメントを全てクリアします。ただしこのとき、全てのファイルの信頼をクリアします。ブロックしていないコンテンツの信頼もクリアするため注意してください。
例:
ActiveX をブロックする設定を行っている場合、マクロのみを含むドキュメントは、信頼済みドキュメントに登録していれば自動的に有効になり、警告メッセージも表示しません。しかし、信頼済みドキュメントをクリアすると、このようなファイルも初回は一旦マクロは無効で開き、ユーザーが手動で [コンテンツの有効化] から有効にする必要があります。
ブロックされるコンテンツを含まないファイルは、1 度手動でコンテンツを有効化すると、信頼済みドキュメントに再登録できます。
b) 信頼済みドキュメントを [無効] にする (トラスト センター / ポリシー)
信頼済みドキュメント機能自体を無効にします。すでに登録されている信頼済みドキュメントは信頼されなくなり、また新たに登録することもできません。a) と同様、ブロックされていないアクティブ コンテンツのみ含むファイルでも、手動で [コンテンツの有効化] が必要になります。
また、新たに信頼済みドキュメントに登録できないため、毎回手動での有効化が必要です。
トラスト センターでの設定は以下の画面キャプチャの赤枠のメニューから行います。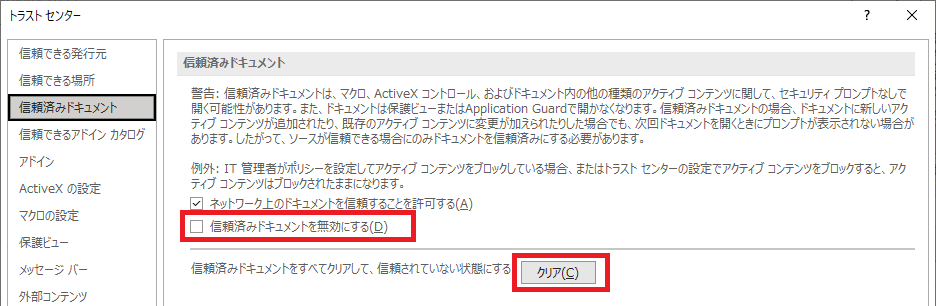
ポリシーの場合は、b) のみ以下赤枠の項目で設定できます。(画面キャプチャは Excel の例ですが、同項目が各アプリに存在します)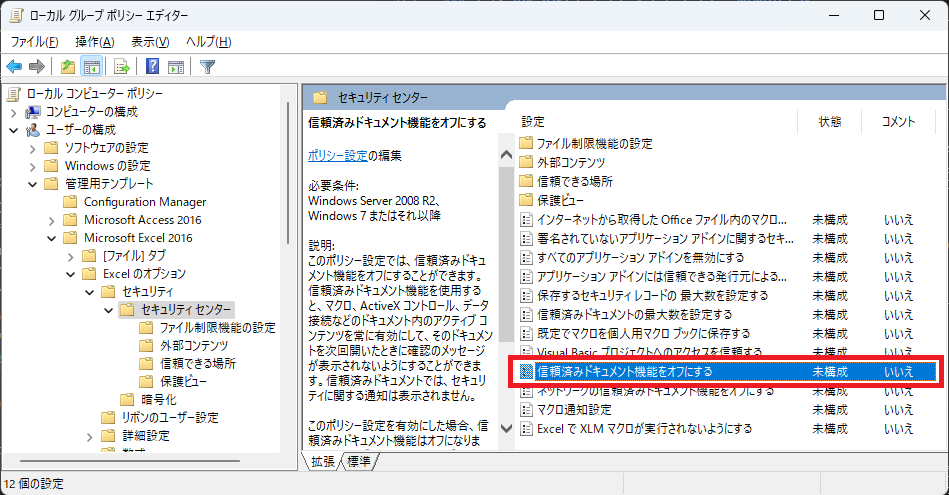
4-2. メッセージのみを非表示にする
※ 警告メッセージのみを非表示にする方法です (アクティブ コンテンツはブロック)
信頼済みドキュメントに登録済みでも警告バーを表示したくない場合は、以下のオプションで [ブロックされた内容に関する情報を表示しない] に設定すると、アクティブ コンテンツのブロック メッセージを非表示にできます。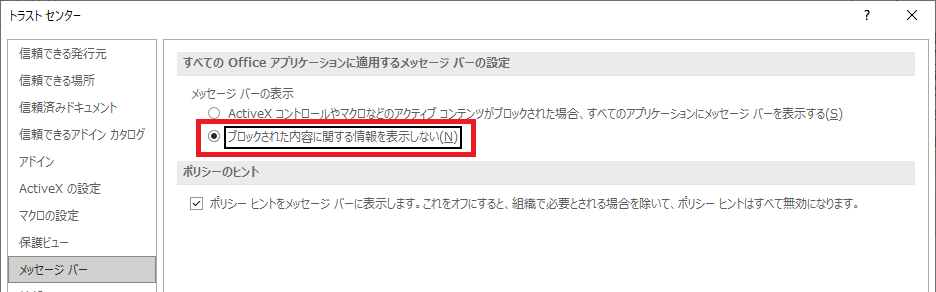
この場合も、先述の [ファイル] タブ - [情報] のセキュリティ情報からブロック状態は確認できます。
ただし、信頼済みドキュメントに関する警告バー以外の、アクティブ コンテンツの無効化メッセージ バーもすべて非表示になるため注意が必要です。(例: インターネット入手マクロのブロックを示す赤いバー)
4-3. 信頼できる場所に保存する
Excel オプションの [トラスト センター] - [トラスト センターの設定] - [信頼できる場所] にファイル格納フォルダーを追加すると、そのフォルダー内のファイルは信頼されます。この設定により信頼されたファイルは、トラスト センターやポリシーでアクティブ コンテンツを無効化していても、自動的にアクティブ コンテンツが有効になります。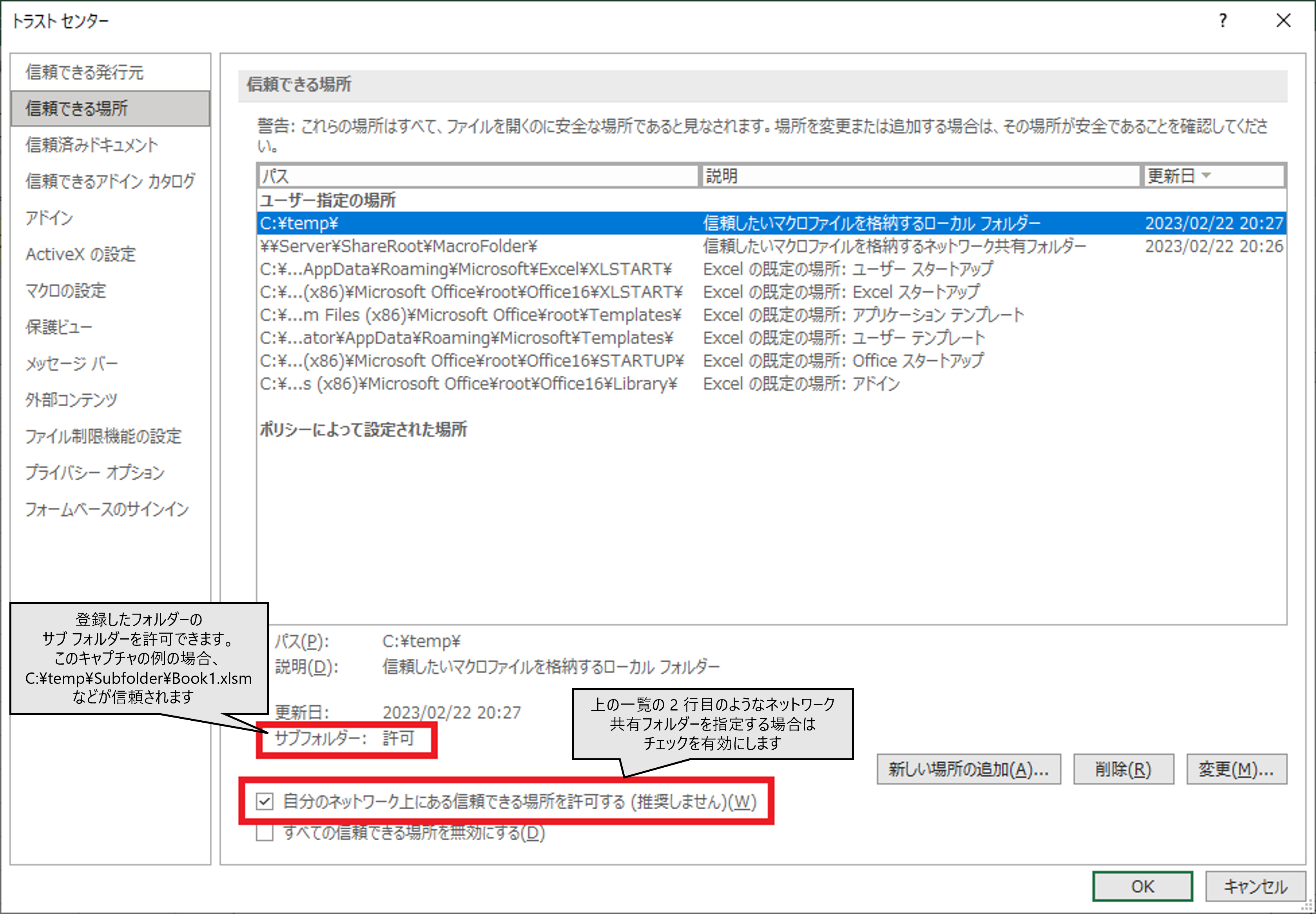
信頼できる場所についての公開情報
Microsoft Office で信頼できる場所を追加、削除、または変更する
https://support.microsoft.com/ja-jp/office/7ee1cdc2-483e-4cbb-bcb3-4e7c67147fb4
Office ファイルの信頼できる場所
https://learn.microsoft.com/ja-jp/deployoffice/security/trusted-locations
4-4. コンテンツを無効にしている設定を緩和する
アクティブ コンテンツをブロックしているトラスト センターやポリシーの設定を緩和しても問題ない場合は、その設定を削除したり、コンテンツを無効にしない緩やかな設定に変更すると、信頼済みドキュメントとして扱われ、コンテンツは自動的に有効になります。
緩和が必要な設定の確認方法は、「3. メッセージ表示理由の特定方法」を参照してください。
ただし、特定のファイルだけではなく全てのファイルでセキュリティ設定を緩和することになるため、十分に検討の上で緩和してください。
今回の投稿は以上です。
本情報の内容 (添付文書、リンク先などを含む) は、作成日時点でのものであり、予告なく変更される場合があります。