こんにちは、Office サポートの西川 (直) です。
今回の投稿では、Teams、SPO、OneDrive、WebDavサーバーから Office ファイルが開かない、保存できない現象のトラブルシューティングについて説明します。
以下の手順を上から順にご実施ください。
1. Office への再サインイン
1. Office からサインアウトし、Office を全て終了します。
2. OS のスタートメニュー - 歯車 - “アカウント” - “職場または学校にアクセスする” をクリックし、”職場または学校アカウント” として表示されている項目がある場合、”切断” をクリックします
※ Azure AD や AD に接続済みの項目を “切断” しますと、ドメインから外れてしまいますので、Azure AD や AD に接続済み の項目は切断しないようにご注意ください。
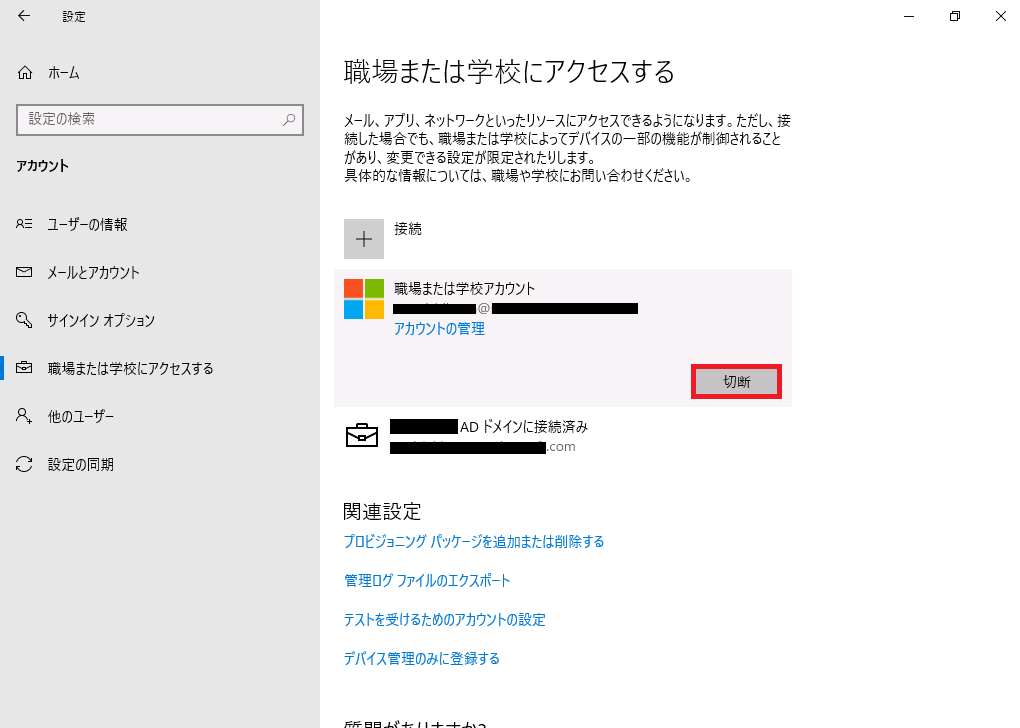
3. Office を起動してサインインし、事象が解消するかをお試しください。
2. Office のファイルキャッシュクリア
以下の “対処方法” - “方法 2” - “ユーザーインターフェースから削除する場合” をご実施ください。
SharePoint Server など WebDAV が有効なサーバーから Office ファイルが開かない、保存できない現象について
3. Office のファイルキャッシュの完全クリア
事前準備
・ボリュームライセンス版の Office 2013、2016、または、サポートされていない古いバージョンの Microsoft 365 Apps の場合、
タスク マネージャーを起動し、[プロセス] タブで MSOSYNC.EXE が存在したら “プロセスの終了” をクリックしてください。
・”2. Office のファイルキャッシュクリア”の [ファイルを閉じたときにOfficeドキュメントキャッシュから削除する] もご実施ください
・以下の手順について、Office 2013 の場合は 15.0、Office 2016 以降は 16.0 となります。
- 手順 (UI から実施する場合)
%localappdata%\Microsoft\Office\16.0に移動し、OfficeFileCache と冠するフォルダーを全て削除して下さい。
※ OfficeFileCache2 や OfficeFileCache3 等が存在する場合、全て削除してくださいスタートメニューを右クリックして [ファイル名を指定して実行] から regedit と入力し、レジストリ エディタを起動します。
※ ログオンユーザーの権限で起動してください。管理者権限は不要です。
※ UAC プロンプトで他の管理者ユーザーの UAC を入力すると、正しくキャッシュが削除出来ません。以下のキーを展開し、Server Cache キーを削除します。
HKEY_CURRENT_USER\Software\Microsoft\Office\16.0\Common\Internet\Server Cache
- 手順 (コマンドで実施する場合)
コマンドプロンプトを起動します。
※ ログオンユーザーの権限で起動してください。管理者権限は不要です。
※ UAC プロンプトで他の管理者ユーザーの UAC を入力すると、正しくキャッシュが削除出来ません。以下のコマンドを実施します。
1
2
3cd %localappdata%\Microsoft\Office\16.0
for /f %i in ('dir /a:d /b OfficeFileCache*') do rd /s /q %i
reg delete "HKCU\Software\Microsoft\Office\16.0\Common\Internet\Server Cache" /f念のため、
%localappdata%\Microsoft\Office\16.0に移動し、OfficeFileCache と名前が付いているフォルダーが存在しないことをご確認ください。
4. Office のサインインキャッシュのクリア
以下の記事の手順により、サインインキャッシュのクリアをご実施ください。
Office のサインインのトラブルシュートについて
- 関連情報
MSI 版の Office 2016 で SPO、OneDrive、WebDavサーバーから Office ファイルが開かない、保存できない現象について
2023/2/22 Update
体裁を整え、対処方法を簡略化しました
**本情報の内容 (添付文書、リンク先などを含む) は、作成日時点でのものであり、予告なく変更される場合があります。**